 |
| AWESOME TSHIRT PRINT DESIGN 1 12 14 2018 YIA Winter Cup for hockey |
Subscribe to:
Post Comments (Atom)
Pages
- Home
- Best Graphic Design Studio
- Most Popular Sports In America
- Abstract Art Video Lessons and Tutorials
- LOGO DESIGNS CLEVELAND, OHIO
- BUSINESS CARD DESIGNS CLEVELAND, OHIO
- PACKAGING DESIGN CLEVELAND, OHIO
- ILLUSTRATION DESIGN CLEVELAND, OHIO
- APP ICON DESIGNS CLEVELAND, OHIO
- STATIONARY DESIGNS CLEVELAND, OHIO
ai keyboard shortcuts 2
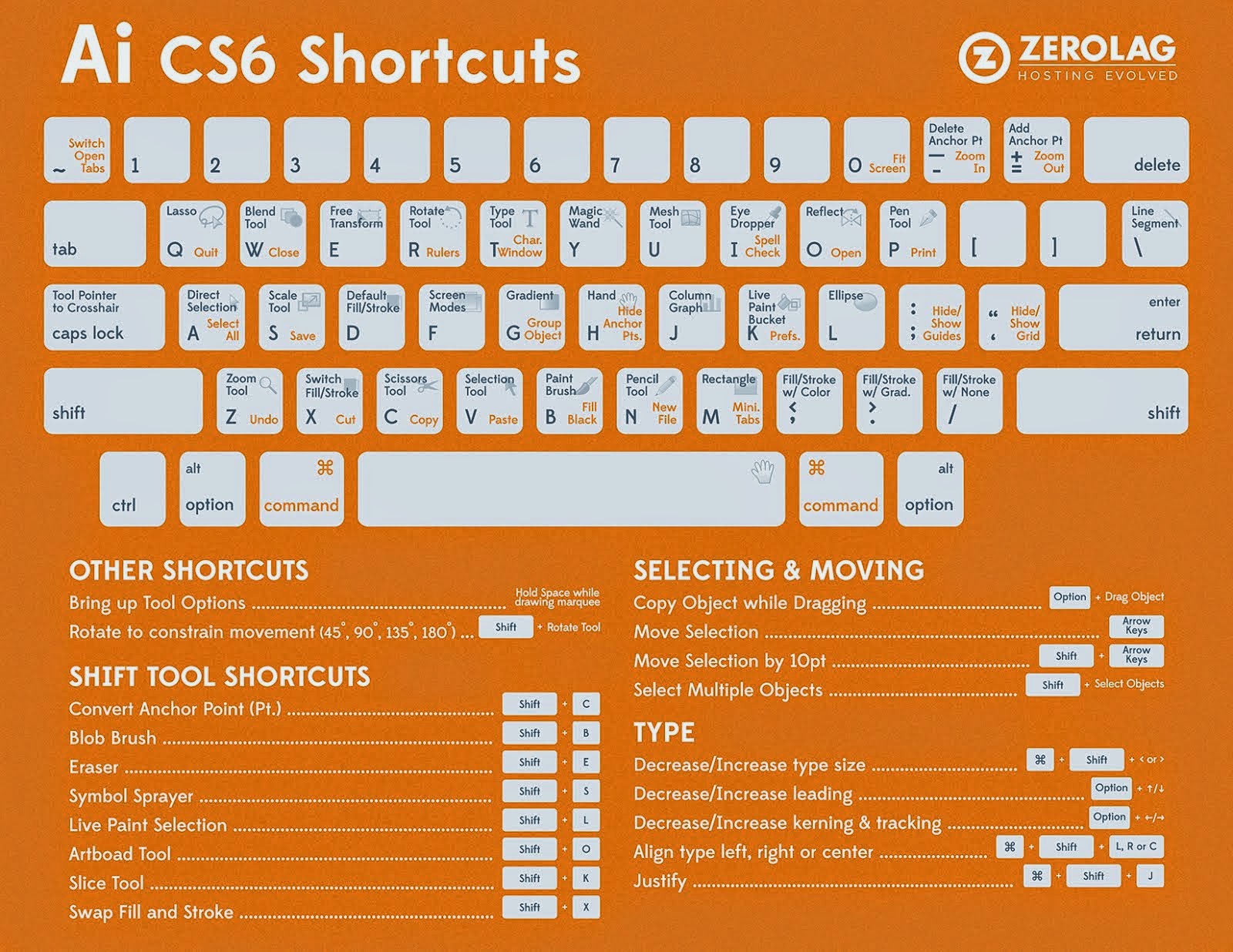
ps keyboard shortcuts 1
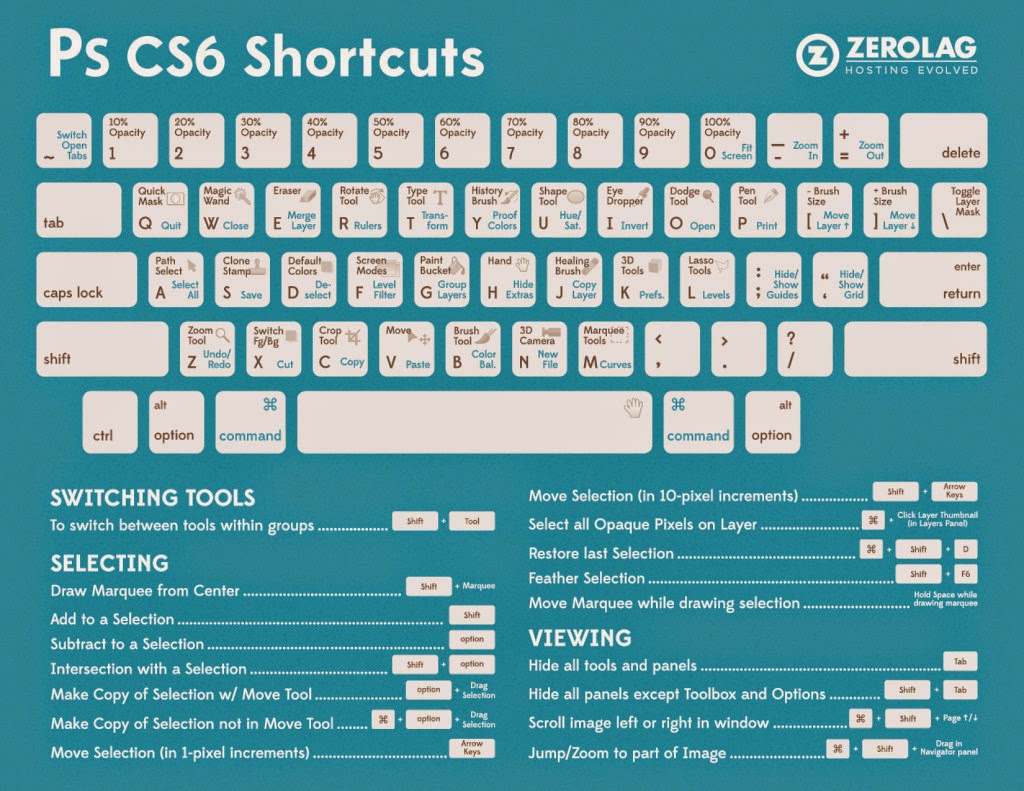
Adobe Photoshop keyboard shortcuts 1
ai keyboard shortcuts 1

ai keyboard shortcuts 1
adobe illustrator media library
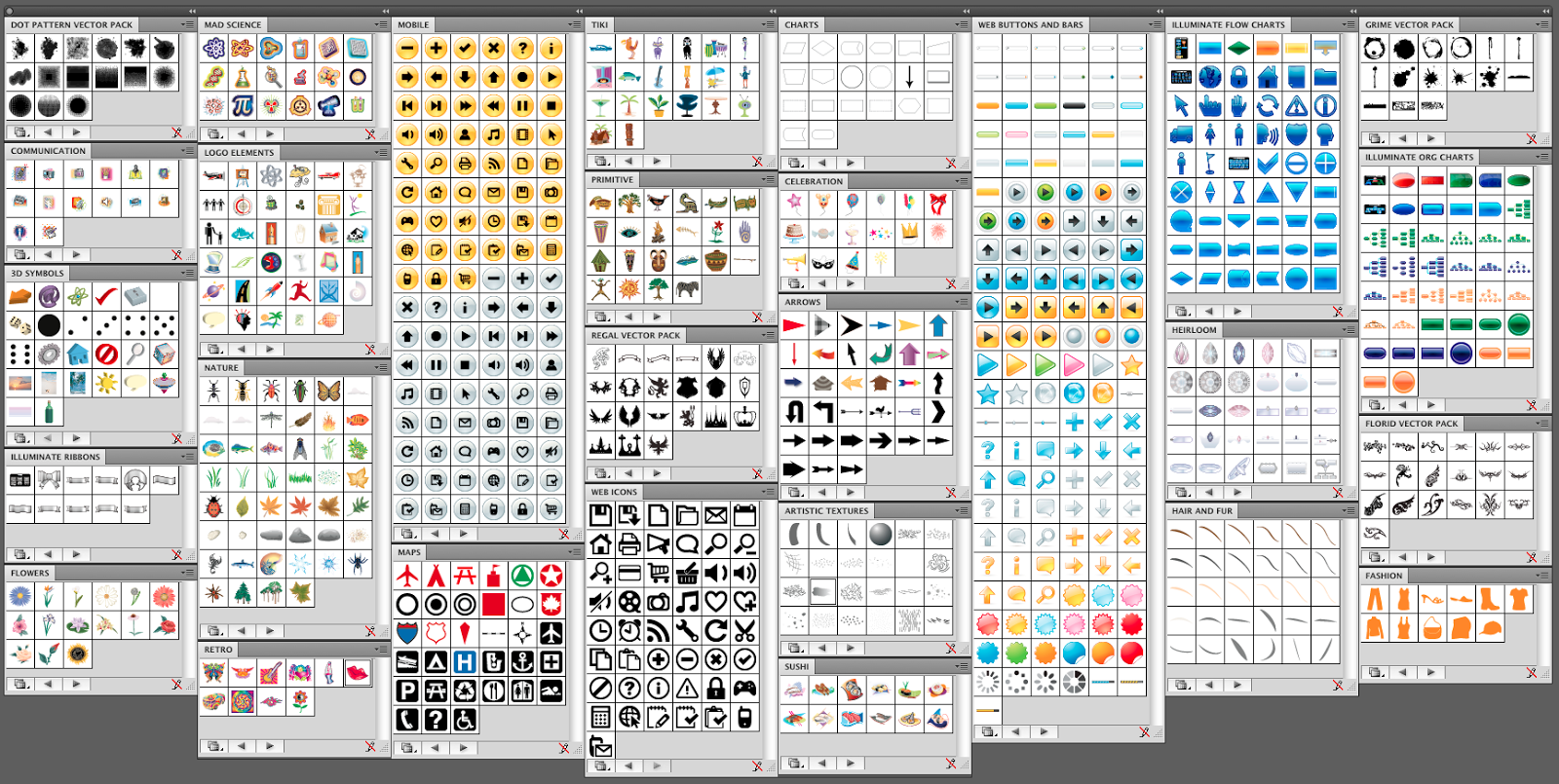
adobe illustrator media library
BUSINESS CARD, LOGO DESIGNS
)
PACKAGING DESINGS
PRINT DESIGN
)
Translate
Popular Posts
-
Short video demonstrating how to create a logo design for Regatta Rowing event urartstudio.com (let us create your next design)
-
50 Photoshop Tricks for a Fast-Paced Work Environment Are you a designer on a deadline? If you are, then I’m sure you can recall the last ...
-
Figure Skating Logo Design Adobe Illustrator CS6 Tutorials 2014 online video demonstration
-
Hey blogger users! check out my new updated portfolio of some of the sample work UrArtStudio have done in the past. Graphic Design Por...
-
Hockey Logo Design Demonstration Adobe Illustrator CS6 UrArtStudio Free online video tutorials and demonstrations by Peter Dranitsin at ...
-
Hire best graphic designer There are plenty of plugins out there designed to improve your workflow - here are some of the best. Whil...
-
visit us at www.urartstudio.com to get your next design created for you by professional graphic designers.
Blog Archive
-
▼
2017
(136)
-
▼
November
(24)
- VECTOR LOGO DESIGN FOR 2.16-18.2018 YIA Presidents...
- Fantasy Painting - aqua green tree on a rock cliff...
- T-SHIRT LOGO DESIGN for 2016 05 28 IFHCK Memorial ...
- AWESOME TSHIRT PRINT DESIGN 1 12 14 2018 YIA Winte...
- PAINTING A WHITE TREE ON ABSTRACT BACKGROUND BY PE...
- HOW TO DRAW AND PAINT RHINOCEROS PENCIL, ACRYLIC P...
- LOGO FOR PRINT 2 10 11 2018 JAX Jam sport - volley...
- EXPERIMENTING POURING EFFECT, FLOOD, AND SILICON L...
- Wrestling Tournament T-SHIRT logo design for Jerry...
- Louisville Slugger Sports Complex SOFTBALL and SOC...
- BLACK AND WHITE ABSTRACT PAINTING VIDEO DEMONSTRAT...
- PAINTING AUTUMN THEME SWING ON A TREE by Peter Dra...
- THREE MINUTES ABSTRACT PAINTING TEXTURED ARCHES
- ABSTRACT PAINTING, AS THE RIVER FLOWS, CITYSCAPE ART
- ABSTRACT PAINTING, ORANGE GARDEN, PART 2
- FUNNY LOGO DESIGN soccer is my girlfriend
- ABSTRACT PAINTING - ORANGE GARDEN - LANDSCAPE - PA...
- FUN LOGO DESIGN soccer is my boyfriend
- ABSTRACT PAINTING - THE TREE OF ROSES - LANDSCAPE ...
- Cool logo design idea for soccer: I am a product o...
- ABSTRACT PAINTING - GOLD REFLECTION - LANDSCAPE PA...
- Soccer logo design grit mode
- Logo design idea face the fear and it will disappear
- Abstract Painting - "Committed to Love" - step by ...
-
▼
November
(24)
Create your company logo
If you are looking for a designer to create your company logo, flashy effects and cliche images (swooshes, swooshes everywhere) are usually not a good sign. A good designer is a strong communicator, and will not have a portfolio that is full of swooshes, starbursts, or other generic symbols. The fact that Nike's "swoosh" logo is successful DOES NOT mean that adding a swoosh to any other logo will make it successful. A talented designer will be able to find a way to represent your company's 'personality' in a simple and memorable image.
While simple, there can be more to a good logo than meets the eye. For example, the FedEx logo has a secondary design element - an arrow - built in to the white space in the logo. Even if we as viewers don't see it right off, it adds to the weight of the message subliminally.
Designers who offer dozens of template images with the accompanying text "Your Company Name Here" do not provide you with solutions that really represent your business and all that it stands for. A logo is really supposed to represent the "essence" of your business. It should be simple and memorable. It should be tailor-made for your company, taking into account who your customers are, what you are selling, what ideals you want associated with your company, and more.
A good logo designer will be able to supply you with vector files - that is, scalable files that will not lose resolution when they are made larger. A knowledgeable designer will not design your logo in Photoshop.
Another thing that you should bear in mind is that your logo will be used in many different applications: print (on your stationery, forms, etc) and web spring to mind, but you may also want to have it embroidered or engraved on something. A good designer will be able to create a logo that still "works" in straight black and white - no shades of grey, no drop shadows or lens flares or other "filter effects" - these can be added later for the web version of the logo, if you desire.
If you keep this information in mind it should take the mystery out of hiring a designer, and help you to select someone who can really communicate your message in the best way possible.
ADOBE ILLUSTRATOR SHORTCUT COMMANDS
Adobe
Illustrator
Default keyboard shortcuts
Keys for selecting tools
Keys for viewing artwork
Keys for drawing
Keys for drawing in perspective
Keys for selecting
Keys for moving selections
Keys for editing shapes
Keys for painting objects
Keys for working with Live Paint groups
Keys for transforming objects
Keys for creating variable width points
Keys for working with type
Keys for using panels
Keys for the Actions panel
Keys for the Brushes panel
Keys for the Character and Paragraph panels
Keys for the Color panel
Keys for the Gradient panel
Keys for the Layers panel
Keys for the Swatches panel
Keys for the Transform panel
Keys for the Transparency panel
Function keys
Keys for selecting tools
Artboard tool
Shift + O
Shift + O
Selection tool
V
V
Direct Selection tool
A
A
Magic Wand tool
Y
Y
Lasso tool
Q
Q
Pen tool
P
P
Blob Brush tool
Shift + B
Shift + B
Add Anchor Point tool
+ (plus)
+ (plus)
Delete Anchor Point tool
- (minus)
- (minus)
Convert Anchor Point tool
Shift + C
Shift + C
Type tool
T
T
Line Segment tool
\ (backslash)
\ (backslash)
Rectangle tool
M
M
Ellipse tool
L
L
Paintbrush tool
B
B
Pencil tool
N
N
Rotate tool
R
R
Reflect tool
O
O
Scale tool
S
S
Warp tool
Shift + R
Shift + R
Width Tool
Shift+W
Shift+W
Free Transform tool
E
E
Shape Builder Tool
Shift+M
Shift+M
Perspective Grid Tool
Shift+P
Shift+P
Perspective Selection Tool
Shift+V
Shift+V
Symbol Sprayer tool
Shift + S
Shift + S
Column Graph tool
J
J
Mesh tool
U
U
Gradient tool
G
G
Eyedropper tool
I
I
Blend tool
W
W
Live Paint Bucket tool
K
K
Live Paint Selection tool
Shift + L
Shift + L
Slice tool
Shift + K
Shift + K
Eraser tool
Shift + E
Shift + E
Scissors tool
C
C
Hand tool
H
H
Zoom tool
Z
Z
Switch to Smooth tool while using Blob Brush tool
Press Alt
Press Option
To the top
Keys for viewing artwork
This is not a complete list of keyboard shortcuts. This table lists only those shortcuts that are not displayed in menu commands or tool tips.
Result
Windows
Mac OS
Toggle between screen modes: Normal Screen Mode, Full Screen Mode with Menu Bar, Full Screen Mode
F
F
Fit imageable area in window
Double-click Hand tool
Double-click Hand tool
Magnify 100%
Double-click Zoom tool
Double-click Zoom tool
Switch to Hand tool (when not in text-edit mode)
Spacebar
Spacebar
Switch to Zoom tool in magnify mode
Ctrl + Spacebar
Spacebar + Command
Switch to Zoom tool in reduce mode
Ctrl + Alt + Spacebar
Spacebar + Command + Option
Move Zoom marquee while dragging with the Zoom tool
Spacebar
Spacebar
Hide unselected artwork
Control + Alt + Shift + 3
Command + Option + Shift + 3
Convert between horizontal and vertical guide
Alt-drag guide
Option-drag guide
Release guide
Ctrl + Shift-double-click guide
Command + Shift-double-click guide
Show/Hide artboards
Ctrl + Shift + H
Command + Shift + H
Show/Hide artboard rulers
Ctrl + Alt + R
Command + Option + R
View all artboards in window
Ctrl + Alt + 0 (zero)
Command + Option + 0 (zero)
Paste in place on the active artboard
Ctrl+Shift+V
Command+Shift+V
Exit Artboard tool mode
Esc
Esc
Create artboard inside another artboard
Shift-drag
Shift-drag
Select multiple artboards in the Artboards panel
Ctrl+click
Command+click
Navigate to next document
Ctrl + F6
Command+F6
Navigate to previous document
Ctrl + Shift + F6
Command+Shift+F6
Navigate to next document group
Ctrl + Alt + F6
Command+Option+F6
Navigate to previous document group
Ctrl + Alt + Shift + F6
Command+Option+Shift+F6
Exit Full Screen mode
Esc
Esc
Save multiple artboards to Illustrator CS3 or earlier format
Alt + v
To the top
Keys for drawing
This is not a complete list of keyboard shortcuts. This table lists only those shortcuts that are not displayed in menu commands or tool tips.
Result
Windows
Mac OS
Constrain a shape’s proportions or orientation to:
equal height and width for rectangles, rounded rectangles, ellipses, and grids
Increments of 45° for line and arc segments
Original orientation for polygons, stars, and flares
Shift-drag
Shift-drag
Move a shape while drawing it
spacebar-drag
spacebar-drag
Draw from the center of a shape (except for polygons, stars, and flares)
Alt-drag
Option-drag
Increase or decrease polygon sides, star points, arc angle, spiral winds, or flare rays
Start dragging, then press the Up Arrow or Down Arrow
Start dragging, then press the Up Arrow or Down Arrow
Keep the inner radius of a star constant
Start dragging, then hold down Ctrl
Start dragging, then hold down Command
Keep the sides of a star straight
Alt-drag
Option-drag
Switch between an open and closed arc
Start dragging, then hold down C
Start dragging, then hold down C
Flip an arc, keeping the reference point constant
Start dragging, then hold down F
Start dragging, then hold down SF
Add or subtract winds from a spiral while increasing the length of the spiral
Start dragging, then Alt-drag
Start dragging then Option-drag
Change the decay rate of a spiral
Start dragging then Ctrl-drag
Start dragging then Command-drag
Add or remove horizontal lines from a rectangular grid or concentric lines from a polar grid
Start dragging, then press the Up Arrow or Down Arrow
Start dragging, then press the Up Arrow or Down Arrow
Add or remove vertical lines from a rectangular grid or radial lines from a polar grid
Start dragging, then press the Right Arrow or Left Arrow
Start dragging, then press the Right Arrow or Left Arrow
Decrease the skew value for horizontal dividers in a rectangular grid or radial dividers in a polar grid by 10%
Start dragging, then press F
Start dragging, then press F
Increase the skew value for horizontal dividers in a rectangular grid or radial dividers in a polar grid by 10%
Start dragging, then press V
Start dragging, then press V
Decrease the skew value for vertical dividers in a rectangular grid or concentric dividers in a polar grid by 10%
Start dragging, then press X
Start dragging, then press X
Increase the skew value for vertical dividers in a rectangular grid or concentric dividers in a polar grid by 10%
Start dragging, then press C
Start dragging, then press C
Create and expand a Live Trace object in one step
Alt-click Live Trace in the Control panel, or hold down Alt and select a tracing preset.
Option-click Live Trace in the Control panel, or hold down Option and select a tracing preset.
Increase size of Blob Brush
] (right square bracket)
] (right square bracket)
Decrease size of Blob Brush
[ (left square bracket)
[ (left square bracket)
Constrain Blob Brush path horizontally or vertically
Shift
Shift
Switch through drawing modes
Shift+D
Shift+D
Join two or more paths
Select the paths, then press Ctrl+J
Select the paths, then press Command+J
Create corner or smooth join
Select the paths, then press Shift+Ctrl+Alt+j
Select the anchor point, then press Shift+Command+Option+j
To the top
Keys for drawing in perspective
This is not a complete list of keyboard shortcuts. This table lists only those shortcuts that are not displayed in menu commands or tool tips.
Results
Windows
Mac OS
Perspective Grid Tool
Shift+P
Shift+P
Perspective Selection Tool
Shift+V
Shift+V
Perspective Grid
Ctrl+Shift+I
Command+Shift+I
Moving objects perpendicularly
Press the number 5 key, then click and drag the object
Press the number 5 key, then click and drag the object
Switching perspective planes
Use the Perspective Selection tool and then press 1 for left grid, 2 for horizontal grid, 3 for right grid, or 4 for no active grid
Use the Perspective Selection tool and then press 1 for left grid, 2 for horizontal grid, 3 for right grid, or 4 for no active grid
Copying objects in perspective
Ctrl+Alt+drag
Command+Alt+drag
Repeat transforming objects in perspective
Ctrl+D
Command+D
Switching between drawing modes
Shift+D
Shift+D
To the top
Keys for selecting
This is not a complete list of keyboard shortcuts. This table lists only those shortcuts that are not displayed in menu commands or tool tips.
Result
Windows
Mac OS
Switch to last-used selection tool (Selection tool, Direct Selection tool, or Group Selection tool)
Ctrl
Command
Switch between Direct Selection tool and Group Selection tool
Alt
Option
Add to a selection with Selection tool, Direct Selection tool, Group Selection tool, Live Paint Selection tool, or Magic Wand tool
Shift-click
Shift-click
Subtract a selection with Selection tool, Direct Selection tool, Group Selection tool, or LIve Paint Selection tool
Shift-click
Shift-click
Subtract from selection with Magic Wand tool
Alt-click
Option-click
Add to selection with Lasso tool
Shift-drag
Shift-drag
Subtract from selection with Lasso tool
Alt-drag
Option-drag
Change pointer to cross hair for Lasso tool
Caps Lock
Caps Lock
Select artwork in active artboard
Ctrl + Alt + A
Command + Option + A
Create crop marks around selected object
Alt + c + o
Select behind an object
Press Ctrl+click twice
Press Command+click twice
Select behind in isolation mode
Ctrl+click twice
Command+click twice
To the top
Keys for moving selections
This is not a complete list of keyboard shortcuts. This table lists only those shortcuts that are not displayed in menu commands or tool tips.
Result
Windows
Mac OS
Move selection in user-defined increments
Right Arrow, Left Arrow, Up Arrow, or Down Arrow
Right Arrow, Left Arrow, Up Arrow, or Down Arrow
Move selection in 10x user-defined increments
Shift + Right Arrow, Left Arrow, Up Arrow, or Down Arrow
Shift + Right Arrow, Left Arrow, Up Arrow, or Down Arrow
Lock all deselected artwork
Ctrl + Alt + Shift + 2
Command + Option + Shift + 2
Constrain movement to 45° angle (except when using Reflect tool)
Hold down Shift
Hold down Shift
Set keyboard increments in General Preferences
To the top
Keys for editing shapes
This is not a complete list of keyboard shortcuts. This table lists only those shortcuts that are not displayed in menu commands or tool tips.
Result
Windows
Mac OS
Switch Pen tool to Convert Anchor Point tool
Alt
Option
Switch between Add Anchor Point tool and Delete Anchor Point tool
Alt
Option
Switch Scissors tool to Add Anchor Point tool
Alt
Option
Switch Pencil tool to Smooth tool
Alt
Option
Move current anchor point while drawing with Pen tool
Spacebar-drag
Spacebar-drag
Cut a straight line with Knife tool
Alt-drag
Option-drag
Cut at 45° or 90° with Knife tool
Shift + Alt-drag
Shift + Option-drag
Use shape mode buttons in Pathfinder panel to create compound paths
Alt + Shape mode
Option + Shape mode
Erase unwanted closed regions created using Shape Builder tool
Alt+click the closed region
Option+click the closed region
Select the Shape Builder tool
Shift+M
Shift+M
Display rectangular marquee to easily merge multiple paths (when using Shape Builder tool)
Shift+click+drag
Shift+click+drag
To the top
Keys for painting objects
This is not a complete list of keyboard shortcuts. This table lists only those shortcuts that are not displayed in menu commands or tool tips.
Result
Windows
Mac OS
Toggle between fill and stroke
X
X
Set fill and stroke to default
D
D
Swap fill and stroke
Shift + X
Shift + X
Select gradient fill mode
>
>
Select color fill mode
Select no stroke/fill mode
/ (forward slash)
/ (forward slash)
Sample color from an image or intermediate color from gradient
Shift + Eyedropper tool
Shift + Eyedropper tool
Sample style and append appearance of currently selected item
Alt + Shift-click + Eyedropper tool
Option + Shift-click + Eyedropper tool
Add new fill
Ctrl + / (forward slash)
Command + / (forward slash)
Add new stroke
Ctrl + Alt + / (forward slash)
Command + Option + / (forward slash)
Reset gradient to black and white
Ctrl-click gradient button in Tools panel or Gradient panel
Command-click gradient button in Tools panel or Gradient panel
Open Mosaic options for selected raster object
Alt + o + j
Decrease Bristle brush size
[
[
Increase Bristle brush size
]
]
Set Bristle brush paint opacity value
Number keys 1 - 0.
Number key 1 increases the value to 10%
Number key 0 increases the value to 100%
Number keys 1 - 0.
Number key 1 increases the value to 10%
Number key 0 increases the value to 100%
To the top
Keys for working with Live Paint groups
This is not a complete list of keyboard shortcuts. This table lists only those shortcuts that are not displayed in menu commands or tool tips.
Result
Windows
Mac OS
Switch to Eyedropper tool and sample fill and/or stroke
Alt-click + Live Paint Bucket tool
Option-click + Live Paint Bucket tool
Switch to Eyedropper tool and sample color from an image or intermediate color from a gradient
Alt + Shift-click + Live Paint Bucket tool
Option + Shift-click + Live Paint Bucket tool
Select opposite Live Paint Bucket tool options (if Paint Fills and Paint Strokes are currently selected, switch to Paint Fills only)
Shift + Live Paint Bucket tool
Shift + Live Paint Bucket tool
Fill across unstroked edges into adjacent faces
Double-click + Live Paint Bucket tool
Double-click + Live Paint Bucket tool
Fill all faces that have same fill and stroke all edges that have same stroke
Triple-click + Live Paint Bucket tool
Triple-click + Live Paint Bucket tool
Switch to Eyedropper tool and sample fill and/or stroke
Alt-click + Live Paint Selection tool
Option-click + Live Paint Selection tool
Switch to Eyedropper tool and sample color from an image or intermediate color from a gradient
Alt + Shift-click + Live Paint Selection tool
Option + Shift-click + Live Paint Selection tool
Add to/subtract from a selection
Shift-click + Live Paint Selection tool
Shift-click + Live Paint Selection tool
Select all connected faces /edges with same fill/stroke
Double-click + Live Paint Selection tool
Double-click + Live Paint Selection tool
Select all faces/edges with same fill/stroke
Triple-click + Live Paint Selection tool
Triple-click + Live Paint Selection tool
To the top
Keys for transforming objects
This is not a complete list of keyboard shortcuts. This table lists only those shortcuts that are not displayed in menu commands or tool tips.
Result
Windows
Mac OS
Set origin point and open dialog box when using Rotate tool, Scale tool, Reflect tool, or Shear tool
Alt-click
Option-click
Duplicate and transform selection when using Selection tool, Scale tool, Reflect tool, or Shear tool
Alt-drag
Option-drag
Transform pattern (independent of object) when using Selection tool, Scale tool, Reflect tool, or Shear tool
Tilde (~)-drag
Tilde (~)-drag
To the top
Keys for creating variable width points
This is not a complete list of keyboard shortcuts. This table lists only those shortcuts that are not displayed in menu commands or tool tips.
Results
Windows
Mac OS
Select multiple width points
Shift+click
Shift+click
Create non-uniform widths
Alt+drag
Option+drag
Create a copy of the width point
Alt+drag the width point
Options+drag the width point
Change the position of multiple width points
Shift+drag
Shift+drag
Delete selected width point
Delete
Delete
Deselect a width point
Esc
Esc
To the top
Keys for working with type
This is not a complete list of keyboard shortcuts. This table lists only those shortcuts that are not displayed in menu commands or tool tips.
Result
Windows
Mac OS
Move one character right or left
Right Arrow or Left Arrow
Right Arrow or Left Arrow
Move up or down one line
Up Arrow or Down Arrow
Up Arrow or Down Arrow
Move one word right or left
Ctrl + Right Arrow or Left Arrow
Command + Right Arrow or Left Arrow
Move up or down one paragraph
Ctrl + Up Arrow or Down Arrow
Command + Up Arrow or Down Arrow
Select one word right or left
Shift + Ctrl + Right Arrow or Left Arrow
Shift + Command + Right Arrow or Left Arrow
Select one paragraph before or after
Shift + Ctrl + Up Arrow or Down Arrow
Shift + Command + Up Arrow or Down Arrow
Extend existing selection
Shift-click
Shift-click
Align paragraph left, right, or center
Ctrl + Shift + L, R, or C
Command + Shift + L, R, or C
Justify paragraph
Ctrl + Shift + J
Command + Shift + J
Insert soft return
Shift + Enter
Shift + Return
Highlight kerning
Ctrl + Alt + K
Command + Option + K
Reset horizontal scale to 100%
Ctrl + Shift + X
Command + Shift + X
Increase or decrease type size
Increase or decrease leading
Alt + Up or Down Arrow (horizontal text) or Right or Left Arrow (vertical text)
Option + Up or Down Arrow (horizontal text) or Right or Left Arrow (vertical text)
Reset tracking/kerning to 0
Ctrl + Alt + Q
Command + Option + Q
Increase or decrease kerning and tracking
Alt + Right or Left Arrow (horizontal text) or Up or Down Arrow (vertical text)
Option + Right or Left Arrow (horizontal text) or Up or Down Arrow (vertical text)
Increase or decrease kerning and tracking by five times
Ctrl + Alt + Right or Left Arrow (horizontal text) or Up or Down Arrow (vertical text)
Command + Option + Right or Left Arrow (horizontal text) or Up or Down Arrow (vertical text)
Increase or decrease baseline shift
Alt + Shift + Up or Down Arrow (horizontal text) or Right or Left Arrow (vertical text)
Option + Shift + Up or Down Arrow (horizontal text) or Right or Left Arrow (vertical text)
Switch between Type and Vertical Type, Area Type and Vertical Area Type, and Path Type and Vertical Path Type tools
Shift
Shift
Switch between Area Type and Path Type, Vertical Area Type and Vertical Path Type tools
Alt
Option
To change the increment value for type shortcuts, choose Edit > Preferences >Type (Windows) or Illustrator > Preferences >Type (Mac OS). Enter the values you want in the Size/Leading, Baseline Shift, and Tracking text boxes, and click OK.
To the top
Keys for using panels
This is not a complete list of keyboard shortcuts. This table lists only those shortcuts that are not displayed in menu commands or tool tips.
Result
Windows
Mac OS
Set options (except for Actions, Brushes, Swatches, and Symbols panels)
Alt-click New button
Option-click New button
Delete without confirmation (except for Layers panel)
Alt-click Delete button
Option-click Delete button
Apply value and keep text box active
Shift + Enter
Shift + Return
Select range of actions, brushes, layers, links, styles, or swatches
Shift-click
Shift-click
Select noncontiguous actions, brushes, layers (same level only), links, styles, or swatches
Ctrl-click
Command-click
Show/Hide all panels
Tab
Tab
Show/Hide all panels except the Tools panel and Control panel
Shift + Tab
Shift + Tab
To the top
Keys for the Actions panel
This is not a complete list of keyboard shortcuts. This table lists only those shortcuts that are not displayed in menu commands or tool tips.
Result
Windows
Mac OS
Expand/Collapse entire hierarchy for action set
Alt-click expansion triangle
Option-click expansion triangle
Set options for action set
Double-click folder icon
Double-click folder icon
Play a single command
Ctrl-click Play Current Selection button
Command-click Play Current Selection button
Begin recording actions without confirmation
Alt-click New Action button
Option-click New Action button
To the top
Keys for the Brushes panel
This is not a complete list of keyboard shortcuts. This table lists only those shortcuts that are not displayed in menu commands or tool tips.
Result
Windows
Mac OS
Open Brush Options dialog box
Double-click brush
Double-click brush
Duplicate brush
Drag brush to New Brush button
Drag brush to New Brush button
To the top
Keys for the Character and Paragraph panels
This is not a complete list of keyboard shortcuts. This table lists only those shortcuts that are not displayed in menu commands or tool tips.
Result
Windows
Mac OS
Increase/decrease the selected value by a small increment
Up Arrow or Down Arrow
Up Arrow or Down Arrow
Increase/decreases the selected value by a large increment
Shift + Up Arrow or Down Arrow
Shift + Up Arrow or Down Arrow
Highlight the font name field in the Character panel
Ctrl + Alt + Shift + F
Command + Option + Shift + F
To the top
Keys for the Color panel
This is not a complete list of keyboard shortcuts. This table lists only those shortcuts that are not displayed in menu commands or tool tips.
Result
Windows
Mac OS
Select the complement for the current color fill/stroke
Ctrl-click color bar
Command-click color bar
Change the nonactive fill/stroke
Alt-click color bar
Option-click color bar
Select the complement for the nonactive fill/stroke
Ctrl + Alt-click color bar
Command + Option-click color bar
Select the inverse for the current fill/stroke
Ctrl + Shift-click color bar
Command + Shift-click color bar
Select the inverse for the nonactive fill/stroke
Ctrl + Shift + Alt-click color bar
Command + Shift + Option-click color bar
Change the color mode
Shift-click color bar
Shift-click color bar
Move color sliders in tandem
Shift-drag color slider
Shift-drag color slider
Switch between percentage and 0-255 values for RGB
Double-click to right of a numerical field
Double-click to right of a numerical field
To the top
Keys for the Gradient panel
This is not a complete list of keyboard shortcuts. This table lists only those shortcuts that are not displayed in menu commands or tool tips.
Result
Windows
Mac OS
Duplicate color stops
Alt-drag
Option-drag
Swap color stops
Alt-drag color stop onto another stop
Option-drag color stop onto another color stop
Apply swatch color to active (or selected) color stop
Alt-click swatch in the Swatches panel
Option-click swatch in the Swatches panel
Reset the gradient fill to default black and white linear gradient
Ctrl-click Gradient Fill box in the Gradient panel
Command-click Gradient Fill box in the Gradient panel
Show/Hide gradient arrow
Ctrl + Alt + G
Command + Option + G
Modify angle and end-point together
Alt-drag end point of gradient annotator
Option-drag end point of gradient annotator
Constrain Gradient tool or Gradient annotator while dragging
Shift-drag
Shift-drag
View Gradient annotator in selected gradient filled object
G
G
To the top
Keys for the Layers panel
This is not a complete list of keyboard shortcuts. This table lists only those shortcuts that are not displayed in menu commands or tool tips.
Result
Windows
Mac OS
Select all objects on the layer
Alt-click layer name
Option-click layer name
Show/hide all layers but the selected one
Alt-click eye icon
Option-click eye icon
Select Outline/Preview view for the selected layer
Ctrl-click eye icon
Command-click eye icon
Selects Outline/Preview view for all other layers
Ctrl + Alt-click eye icon
Command + Option-click eye icon
Lock/unlock all other layers
Alt-click lock icon
Option-click lock icon
Expand all sublayers to display entire hierarchy
Alt-click expansion triangle
Option-click expansion triangle
Set options as you create new layer
Alt-click New Layer button
Option-click New Layer button
Set options as you create new sublayer
Alt-click New Sublayer button
Option-click New Sublayer button
Place new sublayer at bottom of layer list
Ctrl + Alt-click New Sublayer button
Command + Option-click New Sublayer button
Place layer at top of layer list
Ctrl-click New Layer button
Command-click New Layer button
Place layer below selected layer
Ctrl + Alt-click New Layer button
Command + Option-click New Layer button
Copy the selection to a layer, sublayer, or group
Alt-drag selection
Option-drag selection
To the top
Keys for the Swatches panel
This is not a complete list of keyboard shortcuts. This table lists only those shortcuts that are not displayed in menu commands or tool tips.
Result
Windows
Mac OS
Create new spot color
Ctrl-click New Swatch button
Command-click New Swatch button
Create new global process color
Ctrl + Shift-click New Swatch button
Command + Shift-click New Swatch button
Replace swatch with another
Alt-drag a swatch over another
Option-drag a swatch over another
To the top
Keys for the Transform panel
This is not a complete list of keyboard shortcuts. This table lists only those shortcuts that are not displayed in menu commands or tool tips.
Result
Windows
Mac OS
Apply a value and keep focus in edit field
Shift + Enter
Shift + Return
Apply a value and copy object
Alt + Enter
Option + Return
Apply a value and scale option proportionately for width or height
Ctrl + Enter
Command + Return
To the top
Keys for the Transparency panel
This is not a complete list of keyboard shortcuts. This table lists only those shortcuts that are not displayed in menu commands or tool tips.
Result
Windows
Mac OS
Change mask to grayscale image for editing
Alt-click on mask thumbnail
Option-click on mask thumbnail
Disable opacity mask
Shift-click on mask thumbnail
Shift-click on mask thumbnail
Re-enable opacity mask
Shift-click on disabled mask thumbnail
Shift-click on disabled mask thumbnail
Increase/decrease opacity in 1% increments
Click opacity field + Up Arrow or Down Arrow
Click opacity field + Up Arrow or Down Arrow
Increase/decrease opacity in 10% increments
Shift-click opacity field + Up Arrow or Down Arrow
Shift-click opacity field + Up Arrow or Down Arrow
To the top
Function keys
This is not a complete list of keyboard shortcuts. This table lists only those shortcuts that are not displayed in menu commands or tool tips.
Result
Windows
Mac OS
Invoke Help
F1
F1
Cut
F2
F2
Copy
F3
F3
Paste
F4
F4
Show/hide Brushes panel
F5
F5
Show/hide Color panel
F6
F6
Show/hide Layers panel
F7
F7
Create new symbol
F8
F8
Show/hide Info panel
Ctrl + F8
Command + F8
Show/hide Gradient panel
Ctrl + F9
Command + F9
Show/hide Stroke panel
Ctrl + F10
Command + F10
Show/hide Attributes panel
Ctrl + F11
Command + F11
Revert
F12
F12
Show/hide Graphic Styles panel
Shift + F5
Shift + F5
Show/hide Appearance panel
Shift + F6
Shift + F6
Show/hide Align panel
Shift + F7
Shift + F7
Show/hide Transform panel
Shift + F8
Shift + F8
Show/hide Pathfinder panel
Shift + Ctrl + F9
Shift + Command + F9
Show/hide Transparency panel
Shift + Ctrl + F10
Shift + Command + F10
Show/hide Symbols panel
Shift + Ctrl + F11
Shift + Command + F11
Show/hide perspective grid
Ctrl+Shift+I
Command+Shift+I








No comments:
Post a Comment